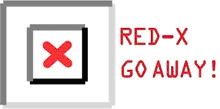|
 |
 |
                               | Home / About Us / Contact / Hours / Pricing / Services / Downloads / Tips & Tricks / Client Testimonials
Quicklinks Cookies ~ Pictures not displaying ~ Buying a new PC
Creative Juices Computing - Guide to Buying a New Computer (Desktop, Laptop, or All-in-one) Click HERE to download
Creative Juices Computing - Guide to Buying a new Tablet, iPad or Smartphone Click HERE to download
What the blazes is ‘drag and drop?
This refers to an action made with the mouse where you click on the file you want to move and while holding down the mouse button, drag the file to where you want it (usually another folder) and then
Okay, so whats ‘copy and paste’ then?
Copy and paste is when you want to make a copy of a file or folder to put somewhere else. You can
1) Right-click the icon (of the file/folder you want to copy) and click copy (on the submenu) 2)
Click first on the file/folder (to select it) then click ‘Edit’ on the menu at the top of 3)
Click first on the file/folder (to select it) then hold down the Control
Key and push the ‘C’
Then you will need to open the folder you wish to paste the file/folder to. Then you need to paste the file. There are a number of ways to do this also.
1) Right-click the white space in the folder and choose paste (on the submenu) 2) Click ‘Edit’ on the menu at the top of the screen then click paste 3) Hold down the Control Key and push the ‘V’ key (Control+V)
Sounds complicated but it’s a concept rather than a rule. Once you understand the concept, copying and
Broadband – simple troubleshooting
Try…turning your modem/router off for 30 seconds then turn it back on. Make sure all the lights come up. Power, ADSL, PPP should all be solid, the Ethernet light should blink.
Try…restarting your computer
Check…all the cables are plugged in
Ring your Service Provider or ISP (the people you pay for your broadband) to see if there are any
problems on the network.
Never use your personal email address for subscribing to online newsletters or competitions. Always use TON of emails before throwing out ‘storage full’ errors to your friends and family. And it has lots of other features as well. Have a look at http://mail.google.com/mail/help/intl/en/about.html for a rundown.
For most, simply choose a username and a password, (sometimes you will presented with another form) the webmail account and open another. Easy.
You can also use your gmail account as an interim backup. Just send yourself an email and leave it in your
Give a technician or repairman a printscreen of your error and he’ll love you forever. This doesn’t work
Cookies - What are cookies used for, and is it OK to delete them?
Why are some of my images showing up as a red x when I try to view them?
Reason 1 Your anti-virus or firewall might be set to disable web bugs. What is a web bug, you ask? Nothing
How you fix it: Go into your anti-virus settings and look for a setting called “Disable Web Bugs” and uncheck it. Not all
Reason 2 Your Internet Explorer security settings are set too high.
How you fix it: In Internet Explorer go to Tools>Internet Options and then click on the Security Tab. From there, take a
Reason 3 There is a security feature called “Block images and other external content in HTML e-mail.” Having this feature turned on will block pictures sent through email.
How you fix it: Depending on what email program you are using, the path is usually...click on Tools>Options>Security>, and then uncheck the “Block images and other external content” check box. Click OK. With newer email programs you may have to look around for wherever they've moved the settings to, and follow your
nose.
This can be a time consuming and often frustrating process so don’t expect it to happen in half an hour. A lot of people don’t realize it’s not as easy as they think. There can be a number of pitfalls from incompatible software and operating systems, to no current drivers for your hardware, to conflicts between software and hardware. Be patient and prepared. A Checklist is at the bottom of this article.
So one of the first questions will be...how am I going to get my email?
Through an internet browser system database which will tell you if your device is compatible with your new operating system.
- o 0 o -
Is there anything you want from your old PC?
Do you want any of the programs or data?
Data is…movies, photos, documents, videos, favourites etc.
Programs are…Microsoft Office, Photoshop, accounting software like MYOB or Microsoft Money, shareware such as Winzip or Freeware such as Irfanview.
Have a look through your old PC for any data or programs that you may want on your new PC.
Data transfer is relatively easy, however there are a few pitfalls. In most
cases you can simply burn the used.
But as for your programs, you’ll need the original disk or the original
install file that you have backed up
If you're giving your old PC away and formatting the hard drive (wiping the
hard drive), then this is your
You should also check your backups to make sure nothing is incomplete or
corrupt. Finding out that the
There are other things to consider…
Hardware You will also need to install all your hardware on the new computer. i.e. your printer, camera, scanner… you will need the install disks if you plan on using the software that came with the device, and/or check the manufacturers website for updated software and drivers for the operating system on your new PC.
Internet and email access
After installing your broadband modem, you will need to configure your
internet access and once you’ve
Security
Be safe rather than sorry. Secure your new PC before you go online. If you
didn’t think about it before,
Stuff you don’t want
These new computers seem to have lots of ‘extra’s that we didn’t know we
were getting or ask for.
Note** Most if not all Vista computers and some Windows 7 sold had a trial version of Microsoft
Office 2007
Checklist
1) Have all your data (music, photos etc) in one central place.
2) Backup your data to a pendrive, portable drive or CD/DVD. Do two
copies on different media if
3) Check you have installation disks or backup copies of the install
files for all programs that you
4) Check you have installation disks or drivers for all the hardware you want to connect to your new PC.
5) Check you have your Broadband Username and Password handy to set up your internet access.
6) Check you have decided how you are
going to access your email - webmail or application. And have
7) Check you have decided on (and downloaded) your security options. i.e. firewall and antivirus.
Install security apps, whatever you’ve chosen as soon as you have
set up your internet access.
|                                |
 |
The Net Ten Commandments - 9). Thou shalt not sign up thy friends & family to porn....err... |  |
 | Home / About Us / Contact / Hours / Pricing / Services / Downloads / Tips & Tricks / Client Testimonials
Last Modified 2-2-13 © 2009 Creative Juices Web Design |  |